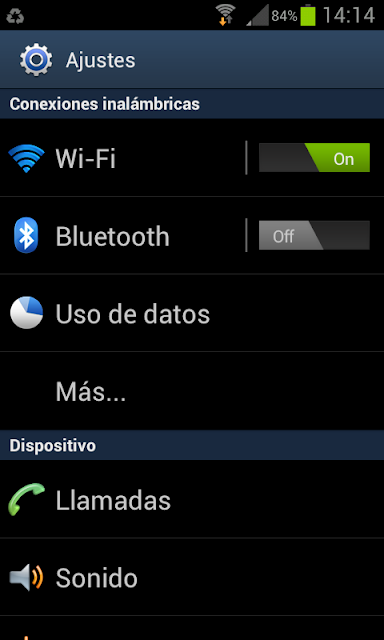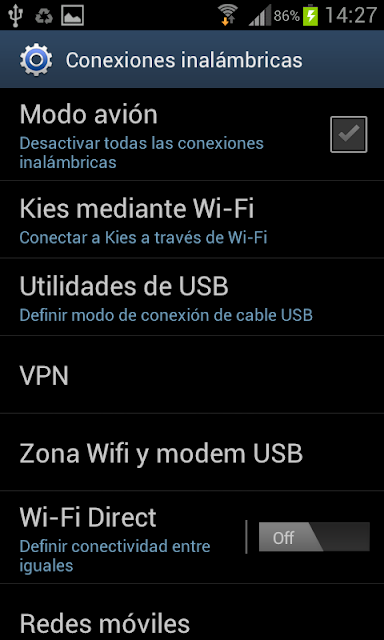Siguiendo el camino marcado por el anterior artículo voy a seguir haciendo unos cuantos manuales relacionados con Android.
WhatsApp Messenger
WhatsApp es una aplicación de mensajería, sirve para mandar y recibir mensajes, imágenes, vídeos, audios, ubicaciones por GPS y contactos, para ello utiliza nuestra conexión de datos o WIFI. Posiblemente sea la aplicación más usada para móviles y es compatible con varias plataformas, Android, Ios (Iphone), Windows Phone, Symbian (Nokia) y BlackBerry OS, si tenemos instalado Whatsapp en cualquiera de los sistemas operativos anteriores nos podremos comunicar con cualquier móvil que lo tenga instalado independientemente de la plataforma que sea, es decir, se pueden comunicar mediante Whatsapp un Iphone con una Blackberry o con un Android. Aunque hay alguna "chapuza" para tenerlo también en nuestro ordenador con Windows, no hay una aplicación oficial de Whatsapp para tenerlo en nuestro PC.
Para instalar Whatsapp lo podemos hacer desde el Market o descargando la aplicación directamente desde su Web, para más información ver mi artículo de Android, apartado Aplicaciones, Instalar Aplicaciones.
Una vez instalada la aplicación la ejecutamos, la primera vez debe de verificar nuestro número de teléfono, para ello nos pedirá el número de nuestro móvil y nos mandará un SMS con una clave, esta se autoinstala si coincide con el número que hemos introducido, luego nos pide un nombre para que nos identifiquemos en la red.
Un vez pasado el proceso de verificación, Whatsapp accederá a nuestro agenda de contactos y nos mostrará aquellos que tengan instalado Whatsapp, si seleccionamos uno veremos una pantalla como esta,
En la parte superior podemos ver la imagen que se haya puesto el destinatario, su nombre y la última vez que se conectó. Si picamos en la parte inferior de la pantalla nos dará acceso al teclado y podemos poner el mensaje que queremos mandar al destinatario.
La primera vez que enviamos o nos envían un mensaje, al destinatario le saldrá una pantalla para permitir el dialogo o bloquearlo, si lo bloqueamos no recibiremos ningún mensaje más de ese número de móvil. Veremos una pantalla así,
Si picamos en bloquear no recibiremos más mensajes de ese número y si pulsamos en agregar damos permiso para recibir mensajes. Aún así, podemos bloquear un contacto que hemos dado permiso en un primer momento ya que hemos decidido que no queremos recibir más mensajes de él, para ello pulsamos sobre el contacto, luego en el botón de opciones (menú)
Ahora picamos en "Más" y vemos la opción de bloquear.
Como he dicho anteriormente si pulsamos sobre la barra inferior nos da acceso al teclado, ponemos el texto que queramos mandar, picamos en enviar y el destinatario recibe el mensaje.
Si pulsamos en el icono de la parte superior izquierda de la pantalla, podemos mandar iconos o emoticonos que sirven para expresar emociones, saludos o identificarse,
Si pulsamos sobre el imperdible que hay en la parte superior izquierda de la pantalla, veremos esto,
Desde aquí podemos mandar fotos, vídeos, audios, nuestra ubicación por GPS o la tarjeta con toda la información que tenemos de cualquiera de nuestros contactos. Tanto fotos como vídeos, pueden ser cualquiera de los que tenemos ya almacenadas en nuestro dispositivo o que lo grabemos en ese momento. Los vídeos hechos en el momento tienen un tamaño máximo, por lo que la resolución y el tiempo son limitados. Lo que no se pueden mandar son archivos que no sean imágenes o fotos, es decir no podemos enviar una presentación de Power Point, o un documento de excel o word.
Cada vez que mandamos un mensaje vemos que nos pone una marca o ticks al lado, esto quiere decir:
 -Mensaje entregado al servidor. Es decir, que ha sido envidado correctamente y está en los servidores de Whatsapp, pero no ha llegado al móvil de destino, puede que sea por que está apagado, no tenga en ese momento conexión a Wifi o tarifa de datos incluso puede ser que te haya bloqueado.
-Mensaje entregado al servidor. Es decir, que ha sido envidado correctamente y está en los servidores de Whatsapp, pero no ha llegado al móvil de destino, puede que sea por que está apagado, no tenga en ese momento conexión a Wifi o tarifa de datos incluso puede ser que te haya bloqueado. -Mensaje entregado al dispositivo, es decir que ha llegado al móvil de destino, pero no quiere decir que haya sido leído.
-Mensaje entregado al dispositivo, es decir que ha llegado al móvil de destino, pero no quiere decir que haya sido leído.
Opciones
Si picamos en el botón de editar/menú de nuestro móvil en la primera pantalla de Whatsapp, vemos algo como esto,
Nuevo chat. Es la misma que la de la esquina superior derecha de la pantalla principal, veremos todos los contactos de nuestra agenda que tienen Whatsapp en su móvil, picamos sobre uno de ellos y le mandamos un mensaje.
Nuevo grupo. Si picamos esta opción podemos crear un grupo, para ello seleccionamos los contactos de nuestra agenda que queremos que se unan al grupo y ponemos un nombre al grupo para identificarlo. Una vez creado y elegidos los contactos, cada uno de ellos recibirá una invitación para unirse al grupo que pueden aceptar o rechazar. Cada vez que alguien del grupo escriba algo, todos los miembros de este lo verán. Podemos abandonar un grupo en cualquier momento.
Nueva difusión. Esta opción sirve para mandar un mismo mensaje a varios miembros de nuestra agenda. Por ejemplo si queremos mandar una foto a varias personas, en vez de hacerlo una por una, elegimos la opción "Nueva difusión", marcamos los contactos de nuestra agenda que queremos que reciban la foto, elegimos la foto a mandar y listo. Esto no es un grupo, los miembros que reciban la foto no saben que hay más destinatarios que la han recibido y si nos contestan solo lo vemos nosotros.
Contactos. Para acceder a nuestro libreta de contactos, tanto si tienen Whatsapp como si no.
Estado. Desde aquí podemos elegir una frase o palabra para que el resto de los remitentes la vean, vienen algunas preconfiguradas o podemos poner la que queramos.
Configuración. Hemos dejado esta para el final ya que es más amplia, si picamos vemos una pantalla como esta,
Ayuda. Desde aquí podemos entrar en la página de ayuda Whatsapp, así mismo les podemos mandar un correo e incluso hay una opción para ver si el servicio funciona correctamente.
Acerca de. Para saber la versión que tenemos instalada.
Contactos. Podemos mandar un mensaje a alguno de nuestros contactos para que se instale Whatsapp, también podemos ver los contactos bloqueados y si queremos tener o no todos los contactos de nuestra agenda.
Perfil. Desde aquí podemos poner un nombre y una imagen a nuestra cuenta para que todos los contactos la vean.
Info de la cuenta. En información de pago vemos el número de móvil asociado y la fecha de caducidad de Whatsapp, en teoría es un año de servicio gratis. Whatsapp se reserva el derecho de ampliar esta fecha o solicitar que compres su programa una vez caducado el servicio. También tenemos un servicio de estadística de mensajes y bytes, tanto mandados como recibidos. Y la última opción es eliminar la cuenta.
Configuración del chat. Desde aquí podemos configurar el aspecto de Whatsapp, desde el tamaño de la letra, al fondo de pantalla. Así mismo seleccionar si queremos que la letra intro añada un salto de línea o sea como el botón enviar. También podemos borrar todas nuestras conversaciones o hacer una copia de ellas, muy útil si vamos a cambiar de dispositivo y queremos conservarlas.
Notificaciones.En esta sección podemos configurar lo que va a hacer el móvil cada vez que reciba una notificación de Whatsapp, podemos elegir el sonido que va a reproducirse, la vibración o si nuestro dispositivo tiene led de notificaciones, el tipo de luz que va a tener.
Pues más o menos así funciona Whatsapp, es fácil y en algunos caso muy adictivo, sobre todo si estáis en grupos muy activos, ya que el móvil estará sonando continuamente.
Whatsapp no es la única alternativa de mensajería, tenemos Chatón patrocinada por Samsung, Line que viene desde Japón, GTalk que está por defecto en los dispositivos Android y es de Google o Viber con posibilidad de Voz IP. Todas ellas funcionan de manera similar, y cada una tiene su aliciente, elegir la que más os guste.
Saludos, JC